前面我们已经介绍了Flowjo里面Layout Editor(图片编辑)和Table Editor(数据编辑)的功能:
【罗工流式秘籍33】宝,你看今天的图;什么图?flowjo批量导出的流式图
【罗工流式秘籍38】流式图“七十二变”-graph definition
有的老师想利用Flowjo的结果导出功能,直接进行实验汇报和制作实验报告。那么就要知道如何在Flowjo中将进行这两个强大的功能进行快速结合,本期小编就给有类似需求的老师进行了整理,如下两种方式均可实现:
方法一:使用Layout Editor里自带的数据统计表格功能
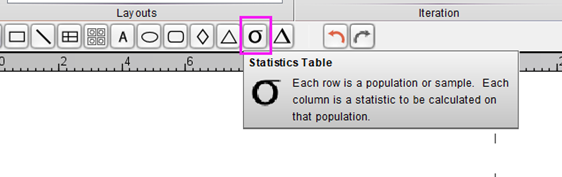
1.在编辑好图片后,点击这个统计功能,在Layout界面里,选中表格想摆放的位置,单击确认;
2.从主界面中,将想要展示的样本及圈门数据拉进弹出的Statisic Table界面,点击OK即可,还可以在下方调整表格想展示的数据或者计算函数;
3.选中其中一栏长按,还能拖动调整样本排布顺序。

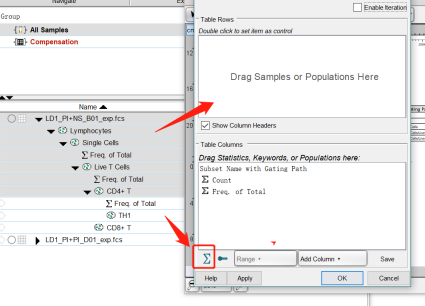
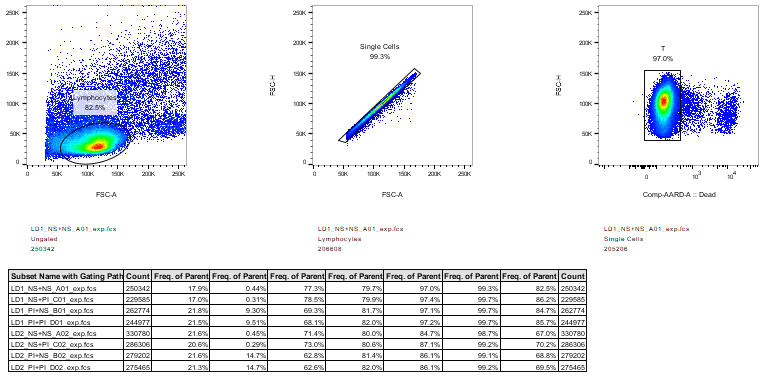
方法二:使用Table Editor里的保存位置选择功能
1.按照之前的教学软文,将待展示的逻辑门,拉进Table Editor的界面中,进行编辑和修饰;
2.确认编辑完后,调整一下保存位置,再点击批处理即可。
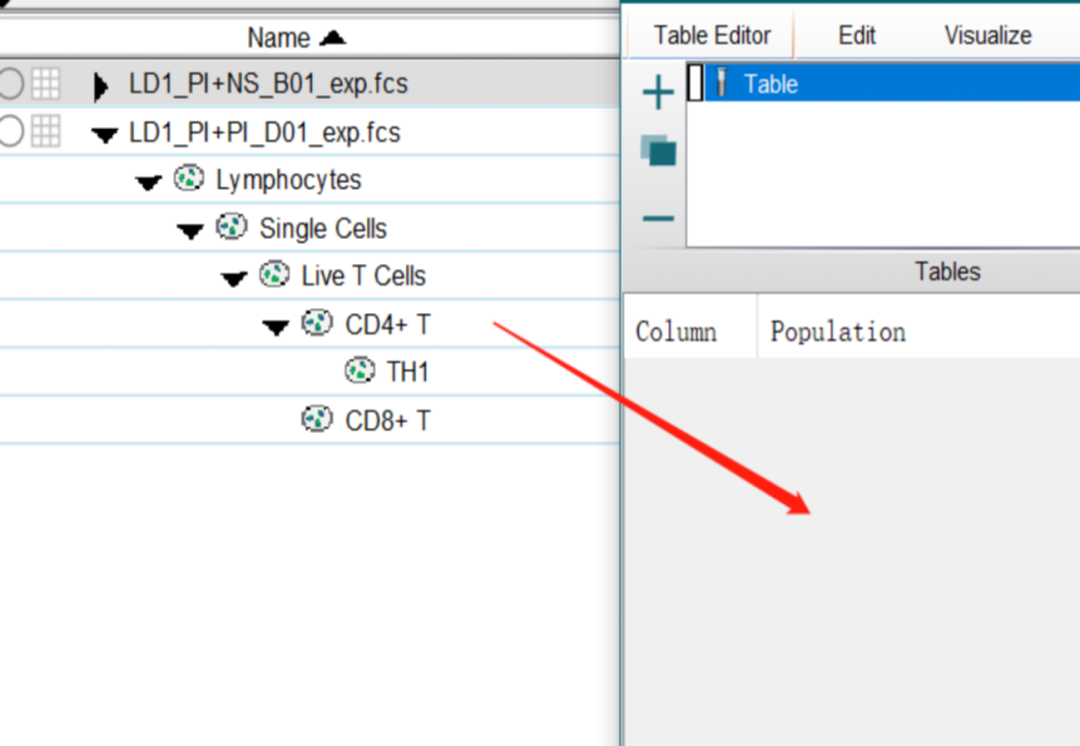
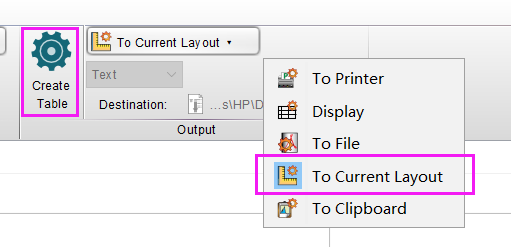
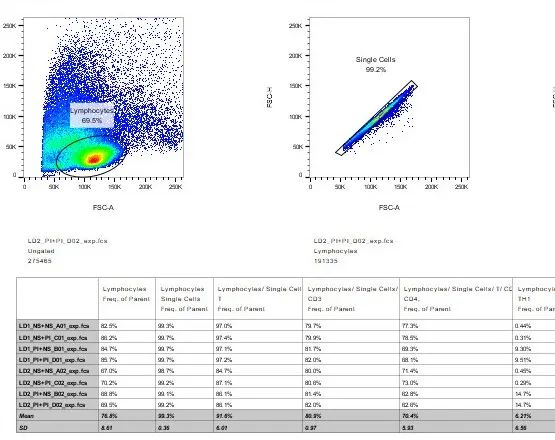
PS:需要注意的是,这两种方法导出的表格都是不能调整字体和字号的喔!







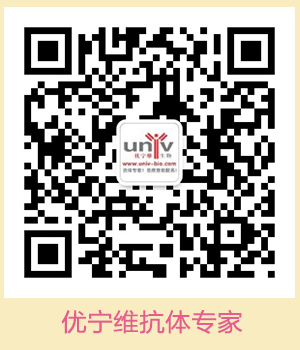
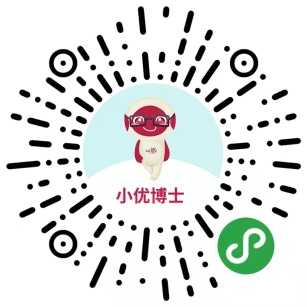

 危险品化学品经营许可证(不带存储) 许可证编号:沪(杨)应急管危经许[2022]202944(QY)
危险品化学品经营许可证(不带存储) 许可证编号:沪(杨)应急管危经许[2022]202944(QY)  营业执照(三证合一)
营业执照(三证合一)