优宁维流式事业部成立于2014年,主要经营流式相关试剂与耗材,同时也在为普及流式而努力,今天主要和大家聊一聊flowjo的实用功能和细胞计数。

一、Flowjo数据的批量导出功能
Flowjo是分析流式数据的第三方专业软件,通常除了Gating subset之外,我们还需要用到它的作图和统计百分比的功能。
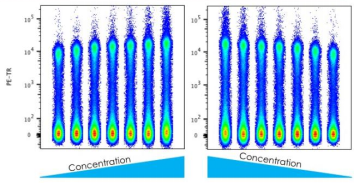
Layout editor 图形加工
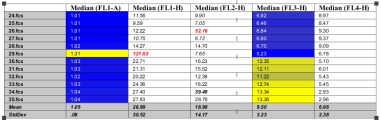
Table editor 数据热图
Table editor(数据统计)功能旨在帮助用户把批量圈门的原始数据导出成excel文件或可视化的结果,方便做二次分析和展示使用。
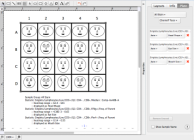
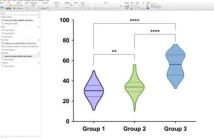
首先打开flowjo软件,导入原始数据并且进行初步的门分析: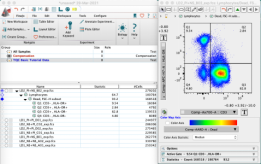
将分析的框架批量覆盖所有样本,批量圈门: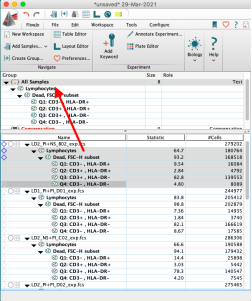
打开Table editor(数据统计)模块,将任意样本的门逻辑拖入Table editor框架中: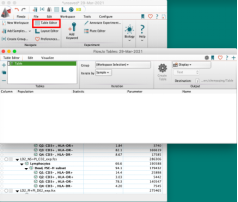
在通道中标注一下圈门的命名(可选项):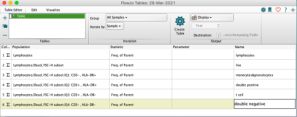
如有需要可添加heat map效果(该效果仅体现在html中,excel无法导出此热图效果):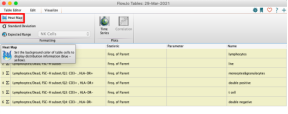
在导出选项中选择导出文件,选择excel即可:
点击桌面上生成的xlsx文件,即可看到在该表中,表头是命名的细胞亚群,而首列是不同样本,最终得到的就是不同样本下,不同细胞亚群的的细胞亚群: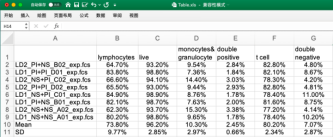
默认导出的是百分比,如要添加的是mean/MFI值的话,也可以拉入table editor中~
二、KeyWords二三事: 使用关键字来组织和批处理您的数据
(一)什么是Keywords?
可用来定义样本间的差异(可多个关键词),将多个样本重新分组的依据。
(二)快速添加新的关键词途径:(可添加多个关键词)
1、首先选中一个样本,shift+Ctrl+I,输入关键词(英文),Workspace界面则生成新的一栏(关键词为抬头)。
2、首先选中一个样本,右键,选中Add Keywords,输入关键词(英文),Workspace界面则生成新的一栏(关键词为抬头)。
(三)使用Flowjo已有的关键词作为(可添加多个关键词)
1、shift+Ctrl+K,在Column Values列表里选择合适的参数,Add Column,OK。
2、右击一列的抬头,选择Edit Columns, 在Column Values列表里选择合适的参数,Add Column,OK。
(四)每一个样本编辑对应合适的关键词字符。
例如:关键词为刺激条件,每个样本需要编辑具体刺激条件是什么(英文简写或者数字代替)。
(五)数据导出(Table Edit ![]() )
)
1、导入计算公式,例如Median值
首先选中要分析的细胞群体,右键,选择Add,Statistic,跳出弹窗;先选择Median,再选择Population的参数(比如IFN),点击Add(如不需要其他统计数据,可关掉弹窗,反之继续添加),添加成功后,样本群体下方会出现对应的公式和计算结果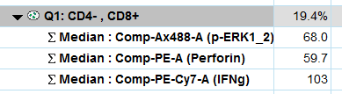
2、选中添加后的公式,右键,copy analysis to group,批量应用到其他样本上。
3、打开Table Edit(![]() )
)
4、设置Group(All samples或各自Group);设置Iterate by(sample/Keyword)
5、若是选择Iterate by sample,将一个样本的对应添加的公式直接拖拽到Table Edit界面上,可填写Name(自定义),然后点击Create Table;弹出结果Table,点击File,选择save as形式,进行保存。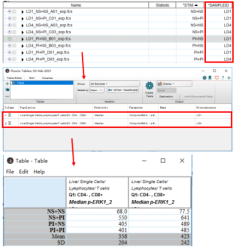
6、若是选择Iterate by Keywords,需要选择Iterate by 和 Discriminator各自的关键词。
7、同样向Table Edit界面拖拽对应的公式,注意点:需要拖拽不同样本下相同的公式,样本根据Discriminator选择的关键词来决定。
举例:Iterate by STIM,Discriminator为SAMPLEID
1)则先确认,当前需要导出数据的样本中SAMPLEID关键词栏下的每个样本的标记,比如下图SAMPLEID栏,所有的样本中只有LD1和LD4两种标记;(如果Iterate by SAMPLEID,Discriminator为STIM,则确认STIM栏)。
2)所以我们需要拖拽SAMPLEID标记为LD1和LD4两个样本下对应相同的公式到Table Edit中;
3)可填写Name(自定义),然后点击Create Table;弹出结果Table,点击File,选择save as形式,进行保存;
4)表格中数据从左往右和拖拽后的公式的排列顺序对应(如上图,第一列是LD1类型样本的数据,第二列是LD4类型样本的数据)。
8、在Table界面,可点击Edit,点击select all,再右键,选择Heat Map,可制成热图。
三、为什么流式图不够好看?
可能小伙伴们都遇到过:这个流式的图怎么和上机的时候看的不一样?为什么文章里的流式图做的那么好看美观?究竟是哪里出了问题呢?
其实,很多时候我们的结果已经做的足够好了,需要做的仅仅是在分析软件上进行一定的调整,让我们的流式结果更好的呈现出来,下面就来说说如何使用flowjo这个软件来让我们的流式实验结果展示的更加美观,亦或是更加还原上机时的实验结果。
首先我们还是需要使用到flowjo这款软件,如果没有的同学可以在既往教学里找到下载地址,这里就不重复放了。
那么在数据分析时常会碰到哪些结果展示不好的情况呢?接下来我们进行举例说明:
1. 细胞压边, 细胞一部分被压在了0值附近,导致图片的结果显示不完全,这种情况是最常见的,往往是因为电压调节的过低导致,例如下图: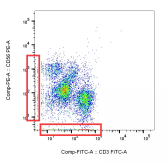
此时细胞的横纵轴都存在不少压边细胞,压边的细胞在有的仪器上还会出现影响细胞分辨率的情况出现,例如上图使用Verse这台仪器就出现了0值附件的“断点”式散点图,非常影响实验结果的美观。
而有时细胞的阳性太高,超出了当前的显示上限,也会对我们造成困扰: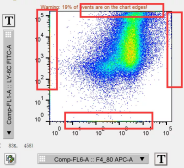
像如上这个结果,不仅存在0值压边,因为Ly-6C和F4/80的表达很高,导致还有一部分超出了检测的上限。
其实,如上图2种情况很多时候我们是可以调节好的,怎么调节呢?
我们选择打开flowjo荧光通道旁边大写的“T”字母,选择最下方的自定义参数轴: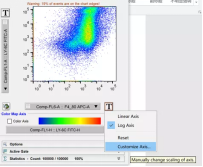
在flowjo的自定义参数轴界面中,先选择将坐标轴类型更改为biex,然后放大坐标轴的上限,即可把当前坐标轴的细胞适当的拓宽到合适的位置。
拓宽后的结果,就不会再存在着上述的“压边”困扰了,整个实验结果也显示的更加美观: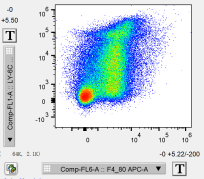
当然需要注意的是,并不是每台流式细胞仪的结果都能够在如上调整后得到理想的实验结果:
如一些比较古老的经典4色流式仪,压边后都无法完美开启负轴(仪器太老,压根没负轴这个功能0.0)
还有一些流式仪检测上限是比较窄的,高表达的细胞很容易就压上限了,也无法通过增加上限显示的方式调整到位。
2. 实验结果存在比较强的补偿“振幅效应”,让实验结果非常不美观,或是实验结果负轴显示过度,即阴性细胞群被缩放到很小一小群,让实验结果分群不清晰;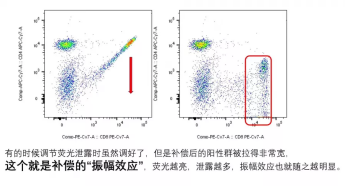
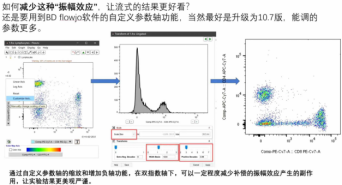
同样的,如果反过来阴性细胞群压缩的太厉害了,也可以通过缩放的方式调节到比较美观的实验结果: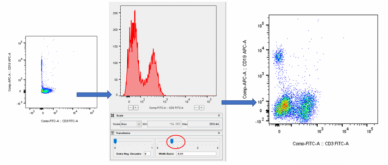
3. 获取细胞数不足,让流式检测的结果显示不够美观或分群不清晰。
这个情况也是很多时候我们会碰到的,例如,检测的细胞数太少,如果直接列散点图的话就会显得非常单薄: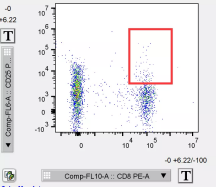
例如这张CD8/CD25的双参数图,有经验的老手当然一眼就能gate出双阳门,但是门内的细胞太少,放到文章里难免不被说实验结果不够好。
这时,我们可以考虑更改图像类别,来得到更好的实验结果展示: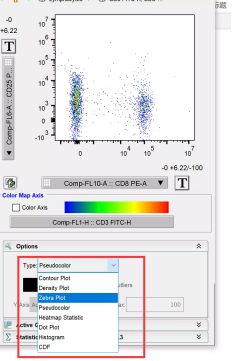
在当前流式图下方的选项中选择zebra plot显示,勾选smooth和show outlies选项,图片的阳性结果瞬间就更加清晰的展现在大家面前了: 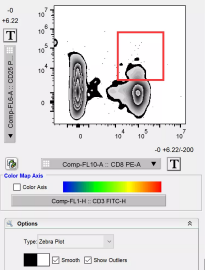







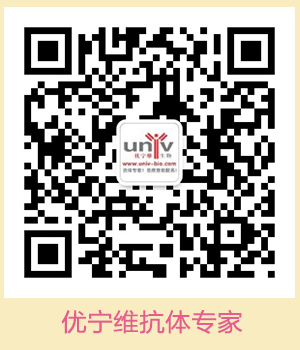
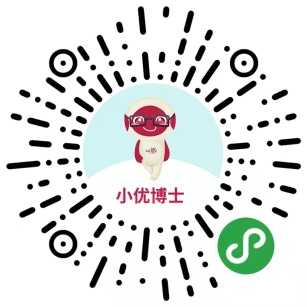

 危险品化学品经营许可证(不带存储) 许可证编号:沪(杨)应急管危经许[2022]202944(QY)
危险品化学品经营许可证(不带存储) 许可证编号:沪(杨)应急管危经许[2022]202944(QY)  营业执照(三证合一)
营业执照(三证合一)