GraphPad Prism使用指南
本文将为大家介绍一款功能强大的科学绘图和数据分析软件——GraphPad Prism。
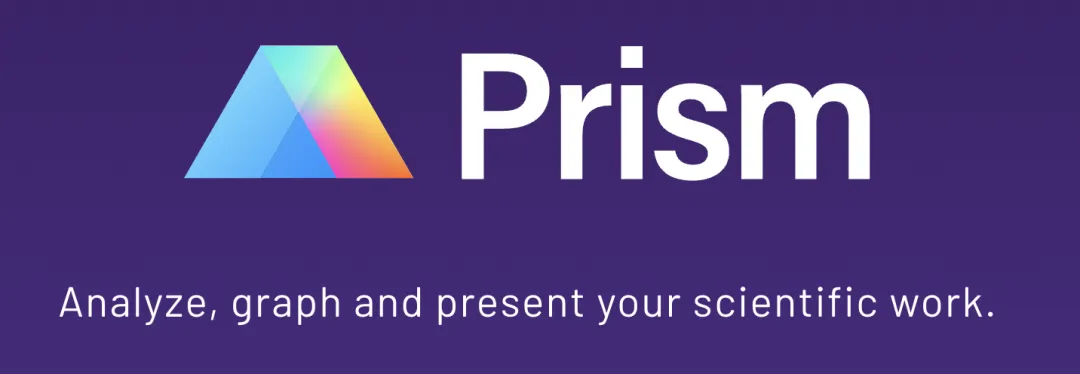
如果你是初次接触这款软件,可能有些迷茫,不要担心,本文将为你提供帮助。GraphPad Prism主要是面对医学、生物科学等领域的数据处理,它包含了许多基本的面板特性和概念。如,你可以在GraphPad Prism中输入或导入你的数据,然后使用它的基本统计分析功能,如t检验、ANOVA、方差分析、线性回归等,对数据进行处理。在处理完数据后,你可以使用GraphPad Prism生成各种科学美观的图表,此外,GraphPad Prism还提供了一些实用的小技巧,如即时修改图像、绘图样式标准化和期刊排版等。总的来说,GraphPad Prism是一款功能强大的科学绘图和数据分析软件,它可以帮助你使用自己的数据,执行基本的统计分析操作,最后生成科学美观的图表。
欢迎面板
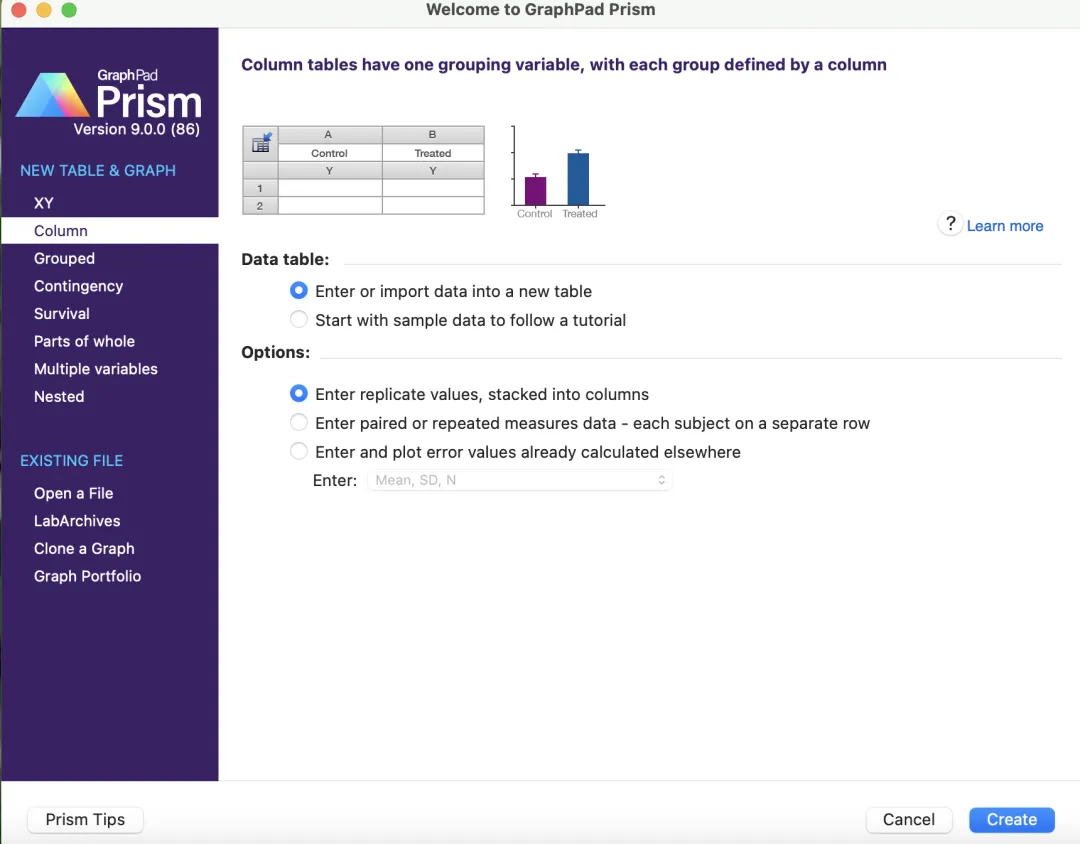
图一
您可以根据自己的需求,选择创建一个新的数据图表,也可以选择打开并编辑一个已有的文件。在创建新数据时,图1左上角的"NEW TABLE & GRAPH"提供了8种不同类型的数据表供您选择。此外,GraphPad Prism提供了两种方式供使用者学习了解不同类型数据表的结构和可执行的统计分析:你可以参考GraphPad Prism官网的教学讲解视频,或者选择软件自带的示例数据集学习教程 (Start with sample data to follow a tutorial)。以使用教程数据集为例,我们可以选择新建Column数据集,创建常规的T test-Unpaired进行实际操作(图2)。
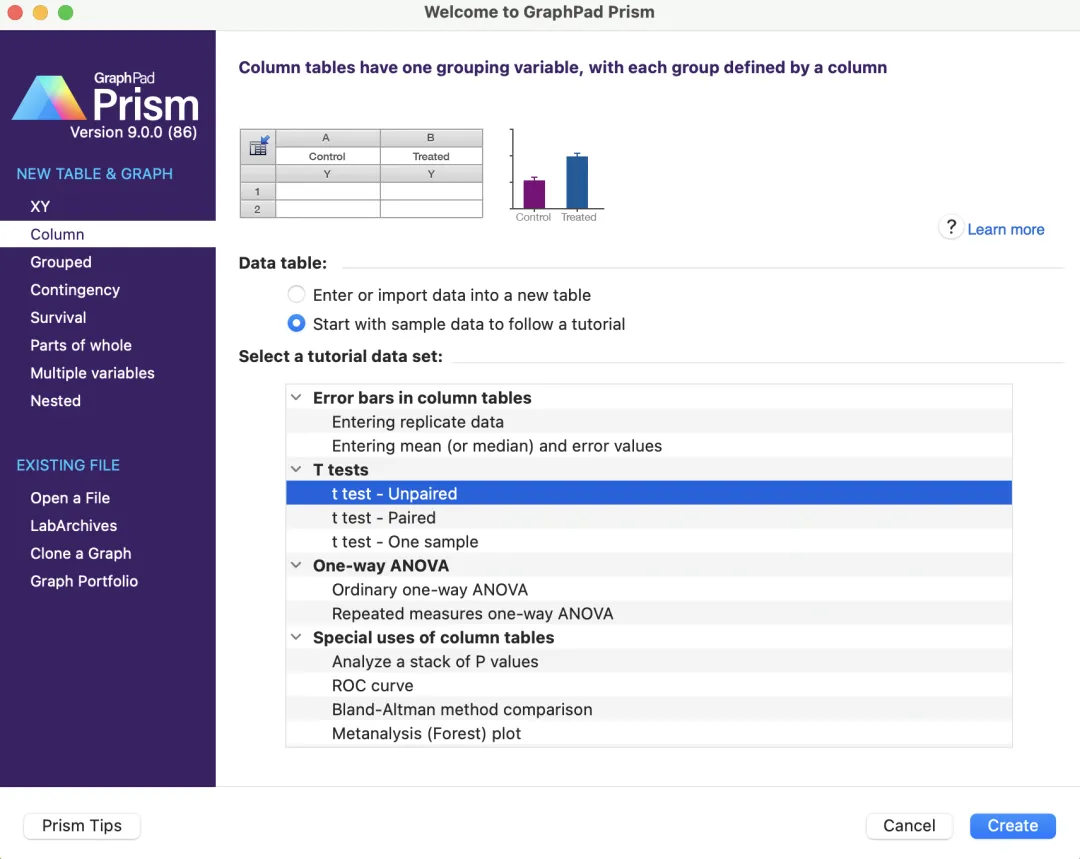
图二
自由面板
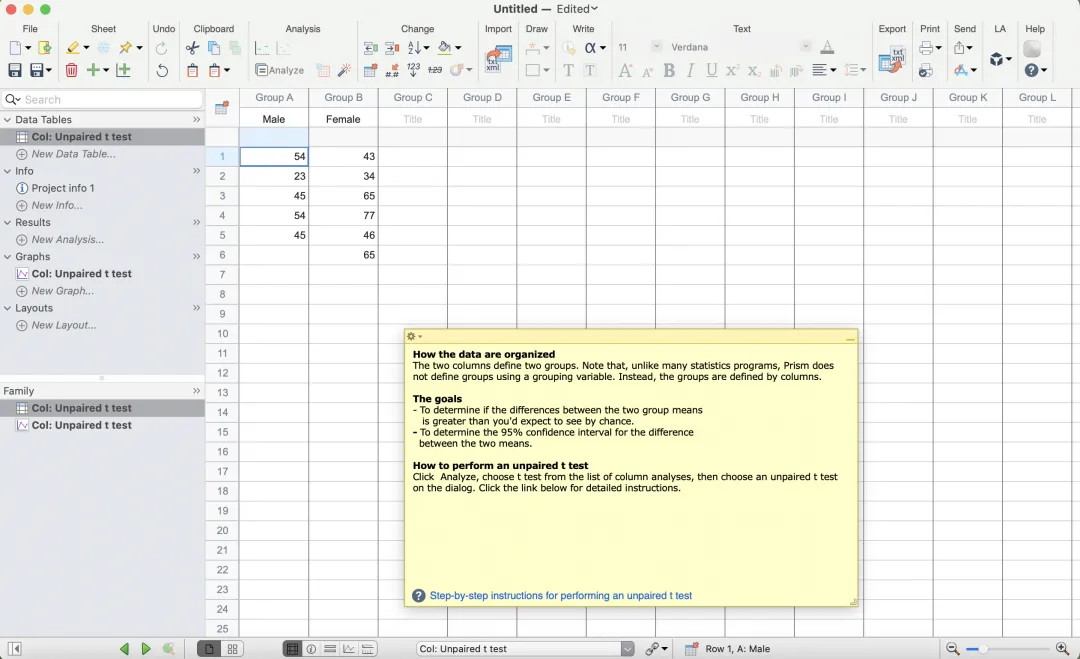 图三
图三

图四
在点击创建后,教程数据集将出现在新打开的Prism项目文件中。在页面上方工具栏中,我们可以看到多个实用的功能选项。以下是各个功能的详细描述:
File:此按钮用于选择“创建新项目”或“保存现在的项目”。
Sheet:利用此功能,我们可以高亮工作表,添加笔记,添加或删除工作表等。当在图表浏览器中悬停在图表上时,此功能将显示图表的详细信息,包括图表类型,数据集,图表大小,颜色等。
Undo:此功能用于撤销上一步操作。
Clipboard:此功能用于复制粘贴数据。
Analysis:此功能用于进行数据统计分析。
Change:此功能用于更改图表类型、数据集顺序,添加或删除数据集,更换图表颜色和大小等。
Arrange:此功能用于对齐或居中图表中的对象。
Draw:此功能用于添加图形形状或添加成对比较的结果。
Write:此功能用于写入文字。
Text:此功能用于对图表中的文字进行编辑,例如字体类型,字体大小、颜色和格式等。
Export:此功能用于导出项目,项目图表可以另存为多种格式,如PDF,TIF,JPG,PNG和BMP等。
Print:此功能用于打印工作项目。
Send:此功能用于分享工作项目。
在左侧导航面板中,我们可以看到所有工作表被按照五个模块进行分类排布:
Data Tables:此模块用于存放原始数据集。
Info:此模块用于存放项目信息表。
Results:此模块用于存放结果分析表。
Graphs:此模块用于存放图表。
Layouts:此模块用于存放布局排版。
在左侧导航面板中,任何与当前操作中的工作表相关的分析结果及图表都会以粗体显示。此外,左侧导航面板下方是Family面板。在这部分面板中,仅有与当前导航栏选中的工作表相关的内容才会在此处出现显示。
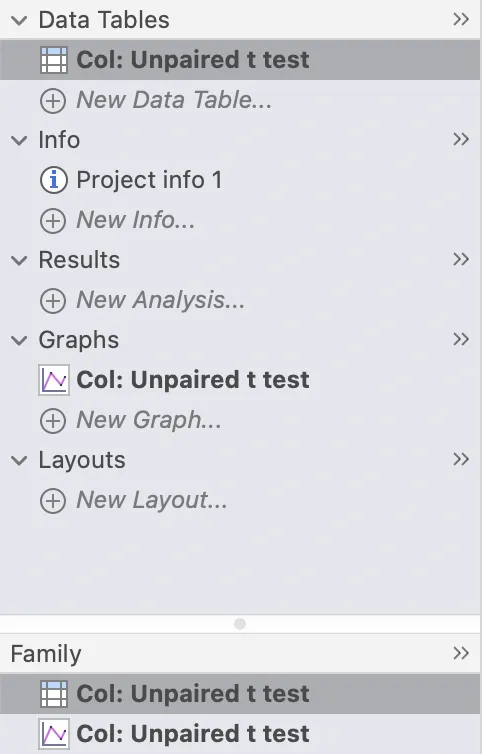 图五
图五
面板分析
| 名称 | 货号 | 规格 |
| GraphPad Prism 10 商业版许可证-单用户订阅-1年 | C-1-1 | 1EA |
| GraphPad Prism 10 学术版许可证-单用户订阅-1年 | A-1-1 | 1EA |
| GraphPad Prism 10 商业版软件-永久许可证 | C-1-n | 1EA |
| GraphPad Prism 10 商业版许可证-25以上用户订阅-1年 | C-25n-1 | 1EA |







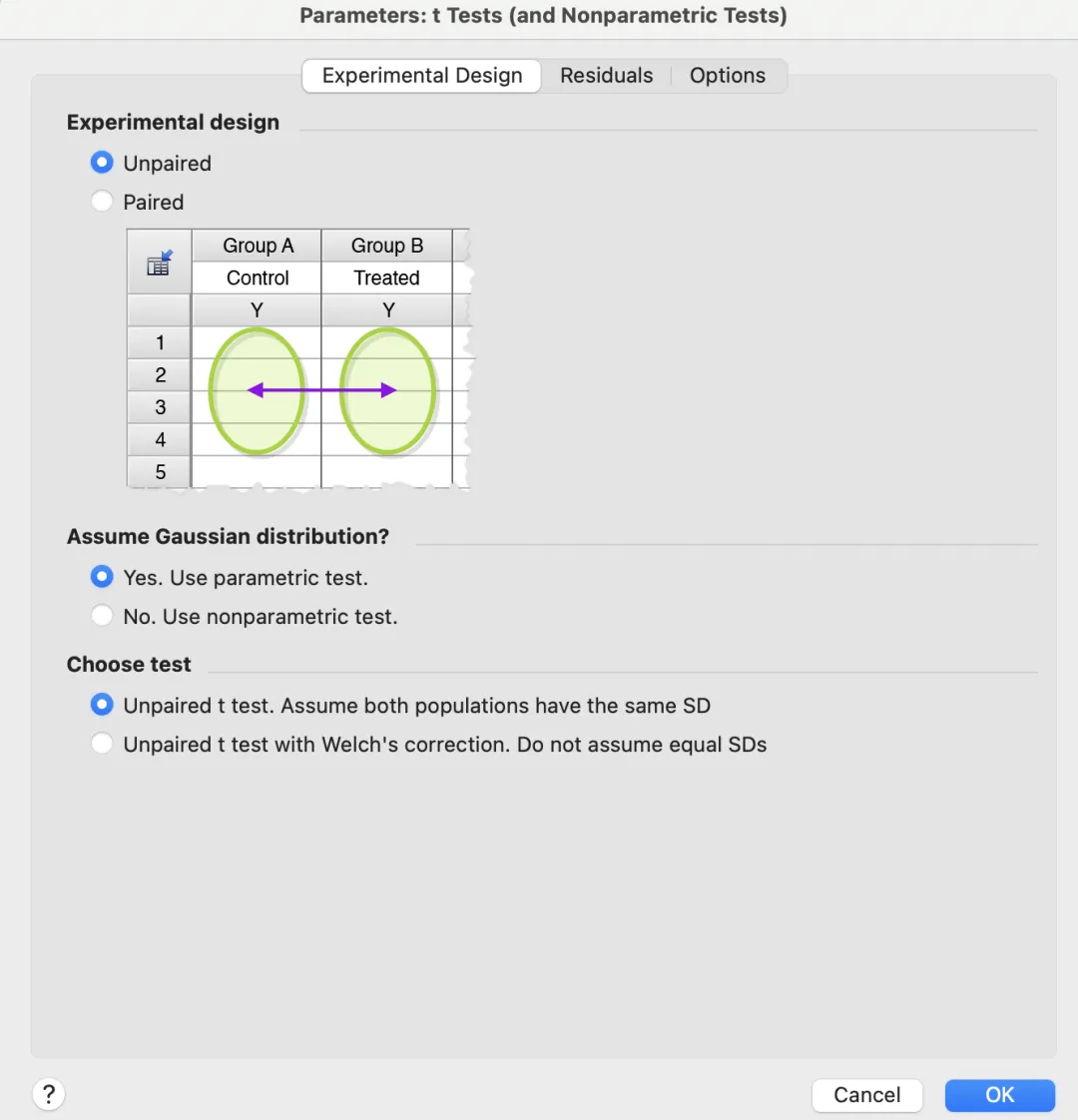
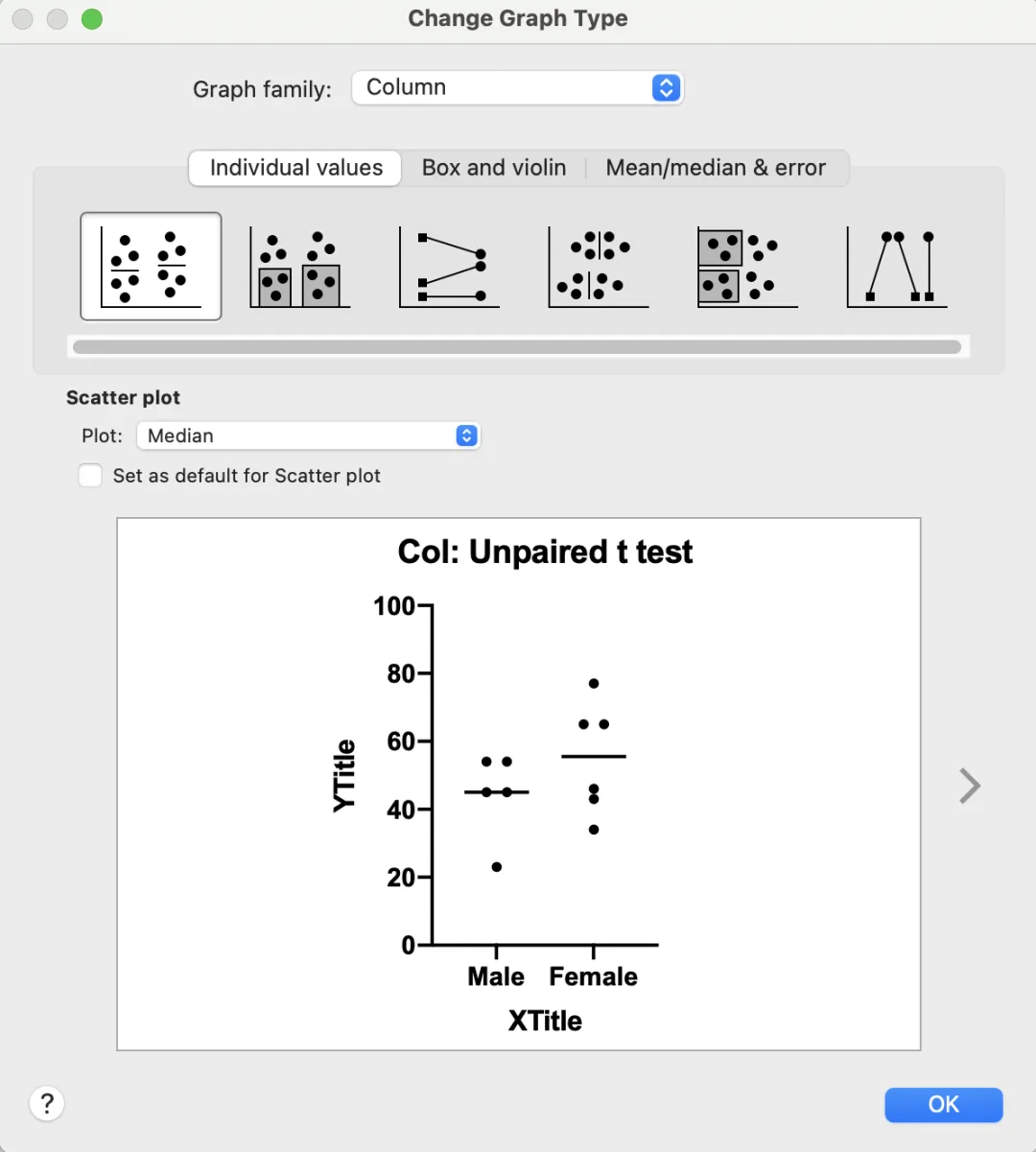

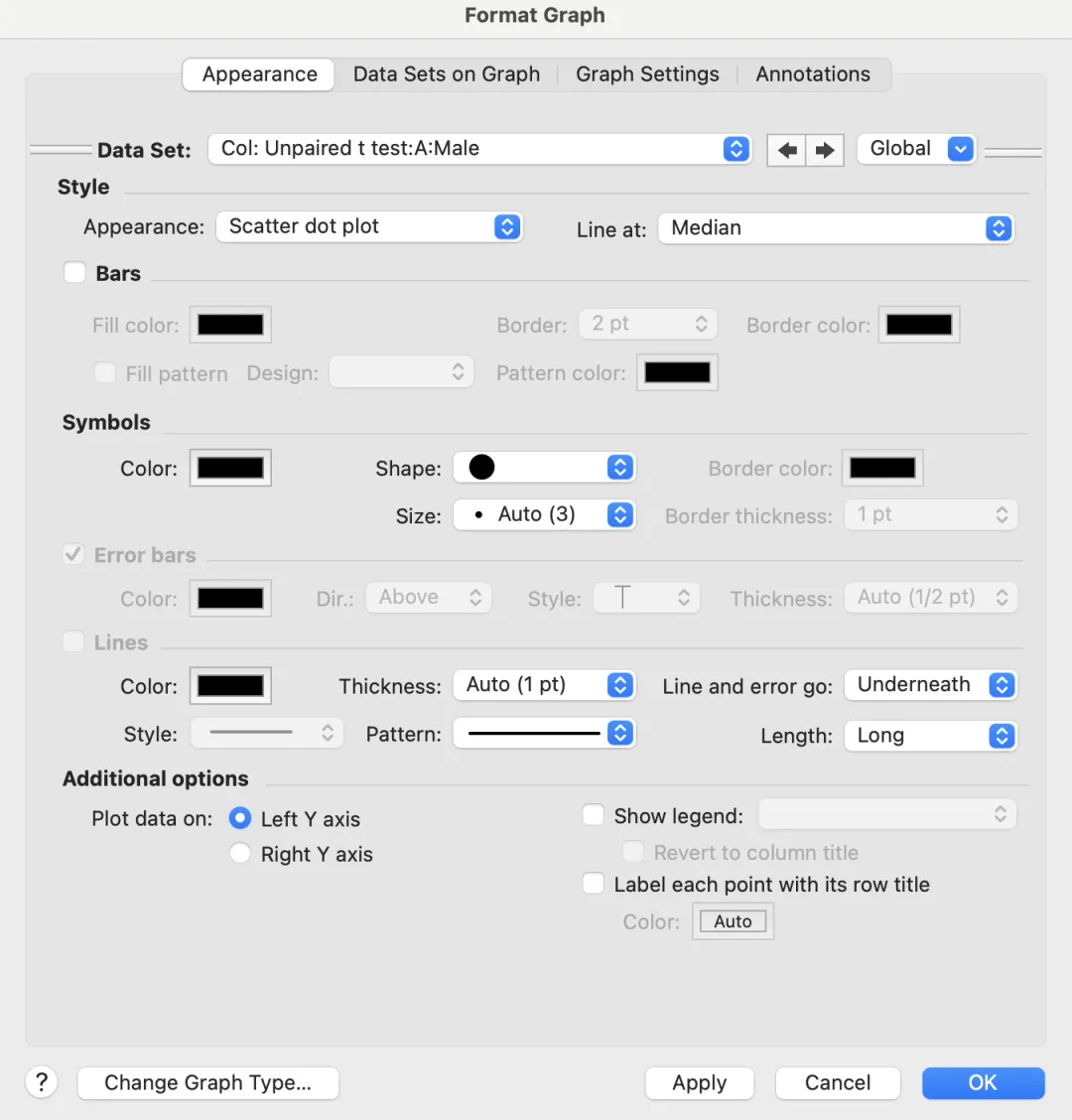
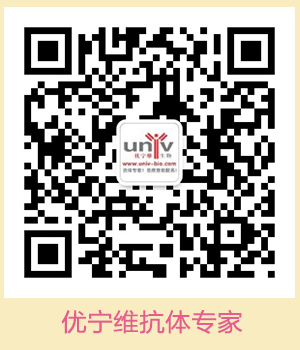
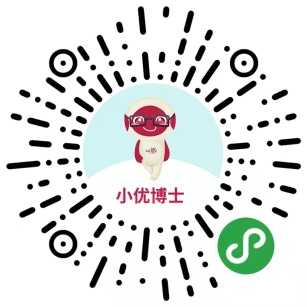

 危险品化学品经营许可证(不带存储) 许可证编号:沪(杨)应急管危经许[2022]202944(QY)
危险品化学品经营许可证(不带存储) 许可证编号:沪(杨)应急管危经许[2022]202944(QY)  营业执照(三证合一)
营业执照(三证合一)