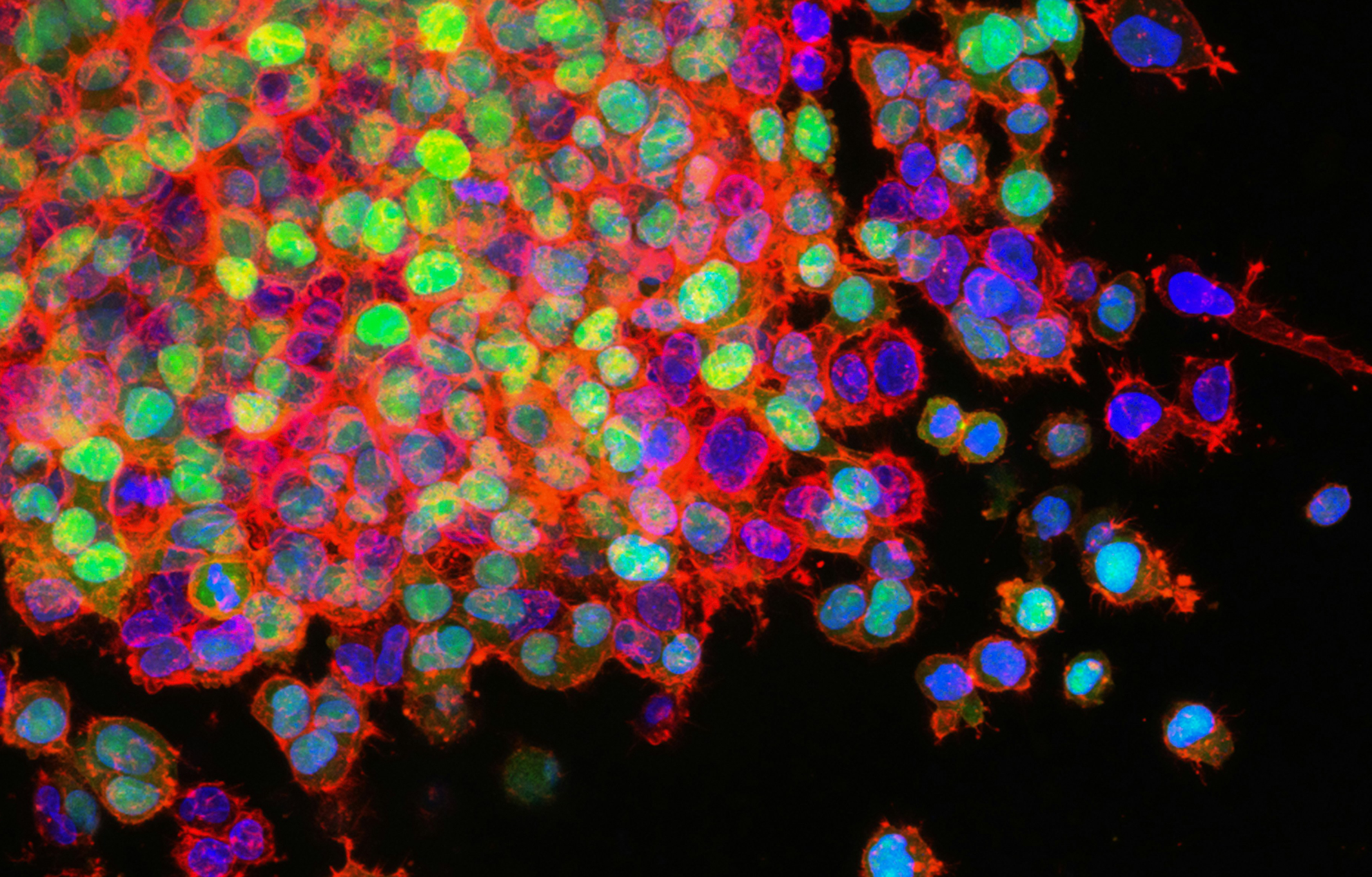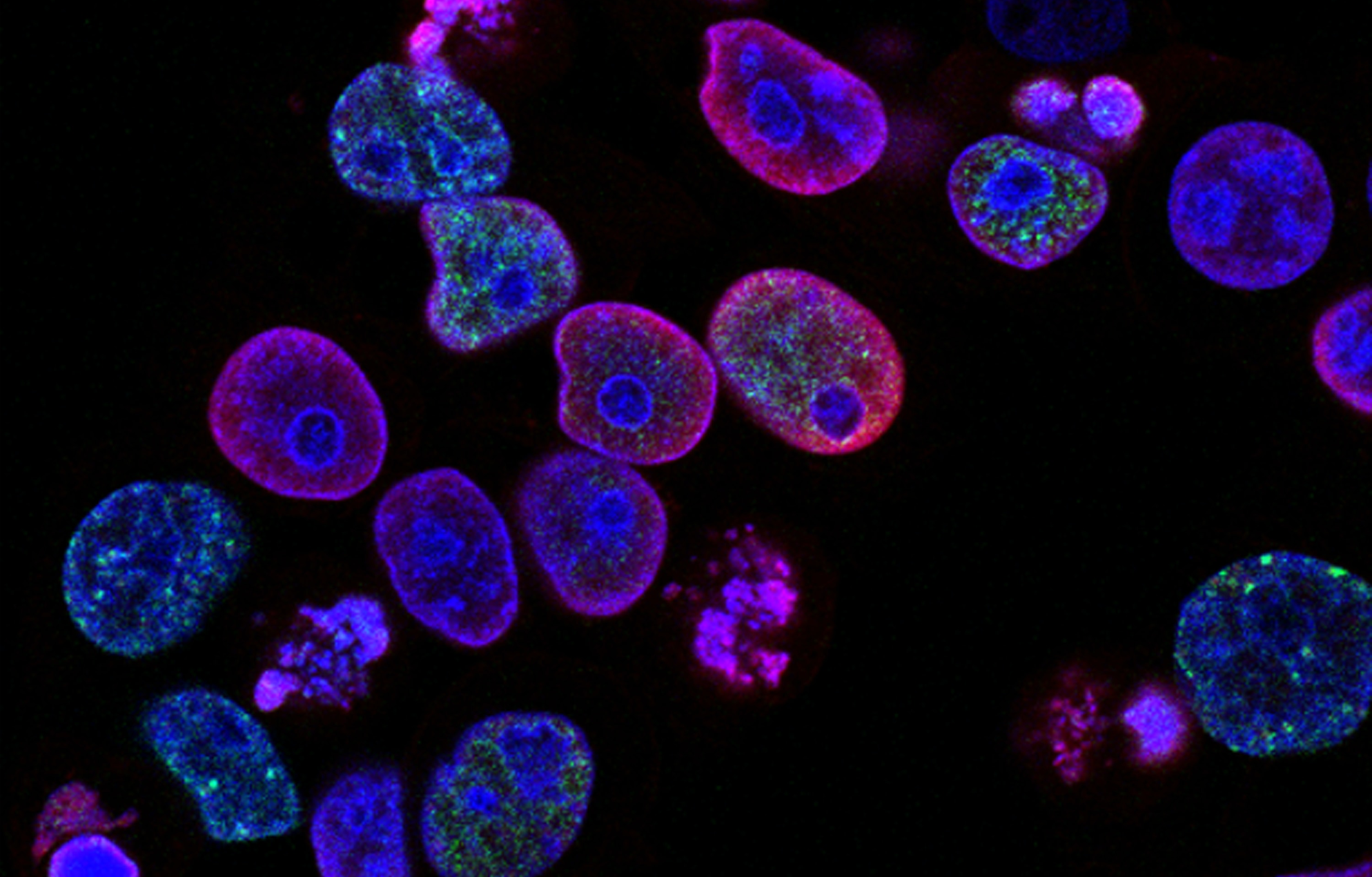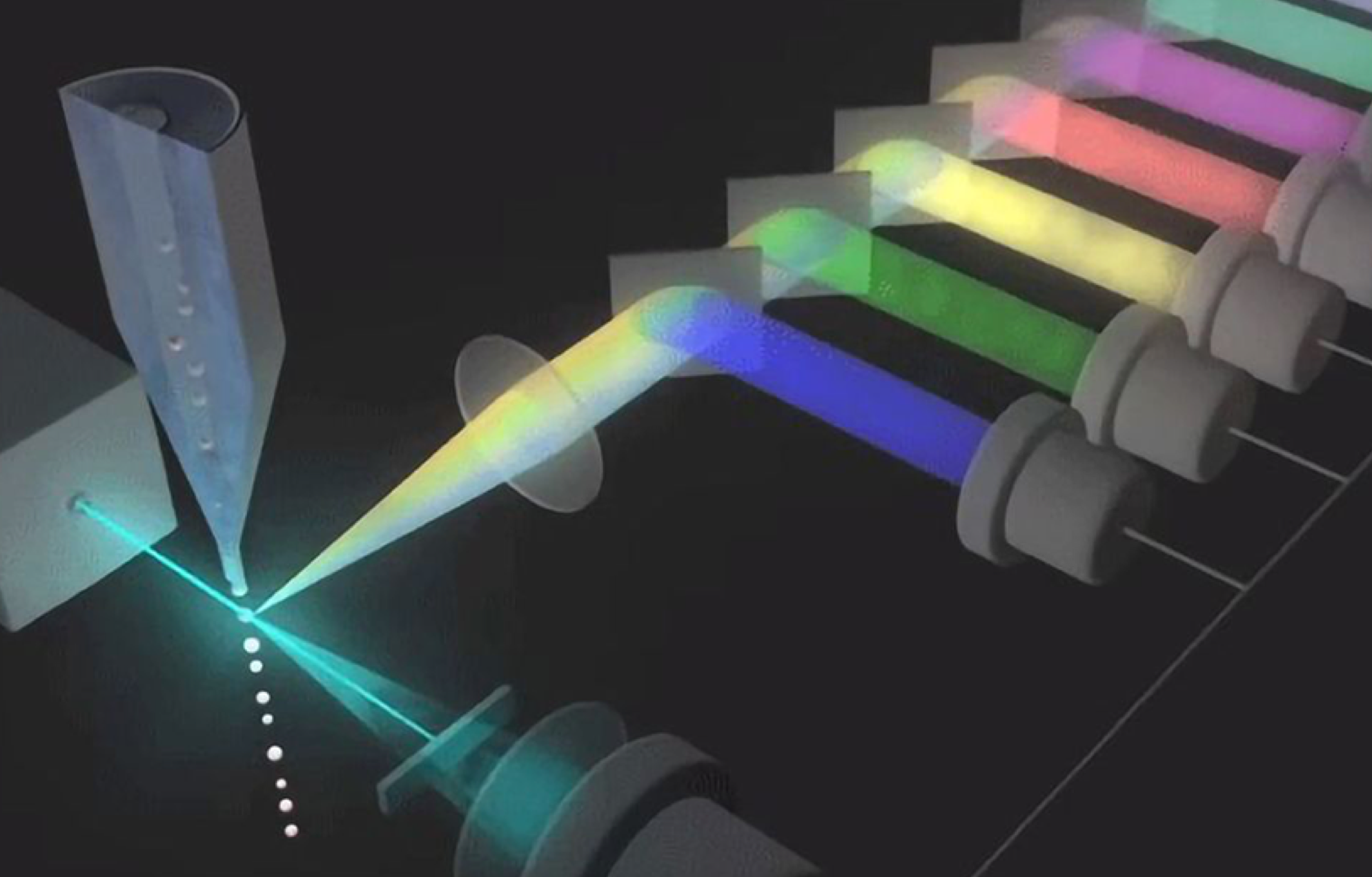- 1、Flowjo如何快速协助数据的统计分析
- 2、什么!你的Flowjo插件R语言运行又出bug了?
- 3、没想到吧!Flowjo还有这样的功能~
- 4、Flowjo图像展示方式的合理选择与适用情况(上)
- 5、Flowjo图像展示方式的合理选择与适用情况(下)
1、Flowjo如何快速协助数据的统计分析(点击返回目录)
在流式结果分析中,我们除了要导出分析好的流式图结果,更重要的是导出数据做统计分析,以便于去发现样本之间的差异趋势。
基本操作我们 “五小只第二十回”刚刚介绍过,大家可以再去回顾一下(点击图片查看):
今天要强调的是,流式数据比较形式并非单一,不同的情景可能需要比较不同类型的数据去进行后续统计,如:
l 细胞群占上一圈门层级的百分比
l 某特殊细胞群占总体或某一圈门层级的百分比
l 对某些指标的平均荧光强度进行比较
我们平时数据导出时,显示的百分比默认为当前细胞群,占上一圈门层级的百分比:
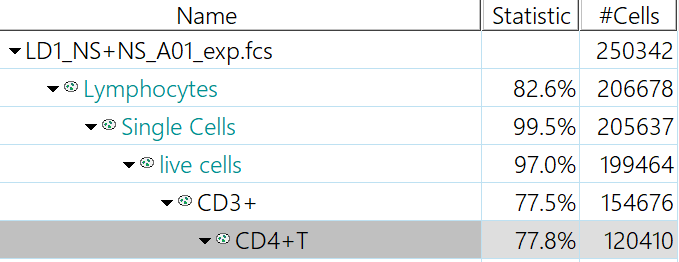
△点击放大图片
那其他这些参数要怎么算呢?Excel一个个手动算么?
Flowjo有好用的Add Statistics功能哦!

△点击放大图片
选中细胞群体,鼠标点击右键也可找到
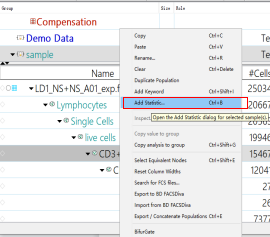
△点击放大图片
这里就可以添加我们常用的统计数据类型了:
平均荧光强度(MFI)、百分比、CV值、SD值
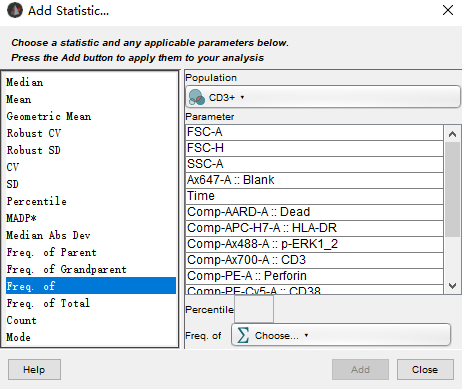
△点击放大图片
①MFI值的添加
可以选择:Median, Mean, Geometric Mean, Mode
②百分比的添加
可以选择:
l Freq.of Parent:此圈门内细胞群占上一层级的比例。
l Freq.of Grandparent: 此圈门内细胞群占上级隔层门群体的比例。
l Freq.of Total:此圈门内细胞群占收集总细胞的比例。
l Freq.of _ : 自定义比例计算,此圈门内占某一层级群体的比例,可以通过Choose进行选择。
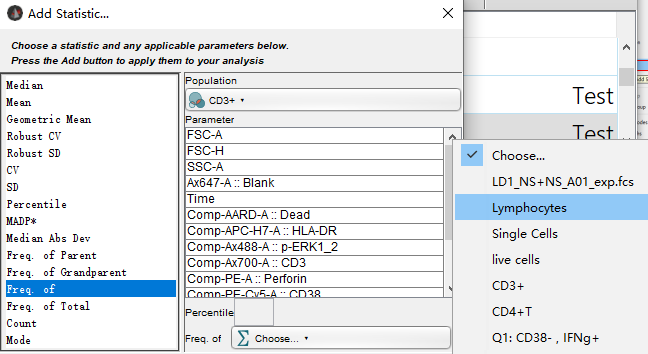
△点击放大图片
③CV值的添加
就选择CV即可,表示该数据的变异系数(仪器检测到的信号均一性),CV越小变异越少,数据越可靠。
④SD值的添加
数据的标准差,就选择SD即可,即为对应通道上荧光强度的标准差,但我们一般统计不涉及该参数的计算,而是基于样本数量,在把所有样本数据进行输出的时候自动计算的。如图,使用Table Editor批量导出数据时自动计算得到的。
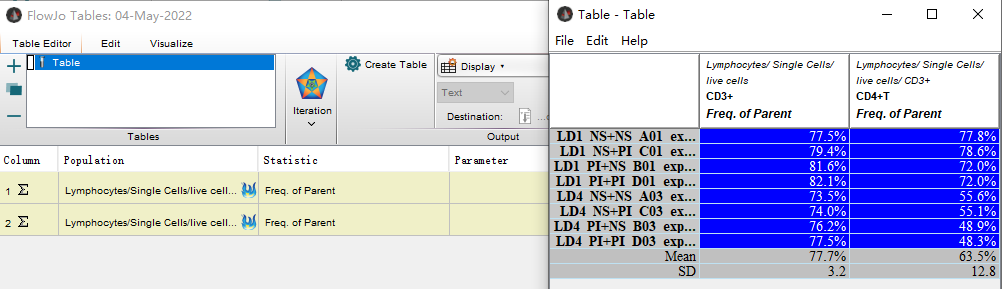
△点击放大图片
以上就是Flowjo的数据添加Add Statistics功能的基本使用介绍啦,大家学会了吗?
2、什么!你的Flowjo插件R语言运行又出bug了?(点击返回目录)
Q:罗工,我的这批流式数据,利用Flowjo的质检功能检查后,发现结果很是不美丽,想用之前你讲座提到的Flowjo插件里的FlowAI功能清除一下这些不良数据,可就是运行不了呢,明明按照你们的网站视频教程和以前共享的R语言代码弄得,咋就是不对呢?是不是我R语言装的不对啊,罗工快来救救孩子吧o(╥﹏╥)o
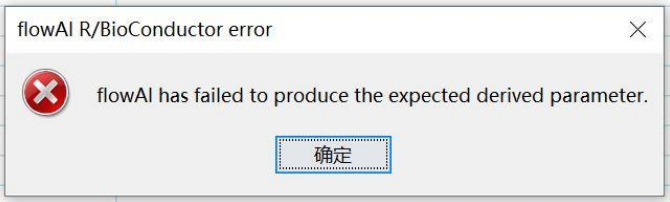
△点击放大图片
罗工:哈哈,肯定是R语言安装问题。但是Flowjo插件早就不用R语言喽!
罗工:你肯定是最近忙实验,都没留意我的朋友圈flowjo最新消息~out了吧!
Q:What?我错过了这么重要的爆炸性信息,快教教我,咋弄?
罗工:去Flowjo官网插件下载界面
https://www.flowjo.com/exchange/#/,下载个PluginPlay
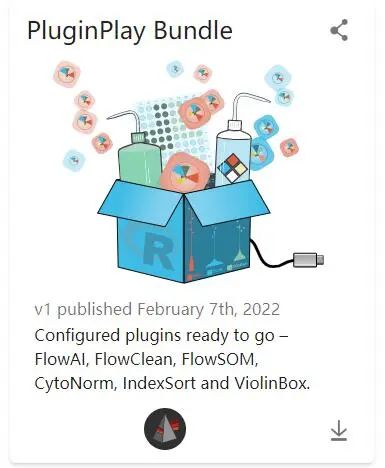
△点击放大图片
罗工:再在右上角小心心的设置菜单中的Diagnostics里面关联下当前保存位置就O了~
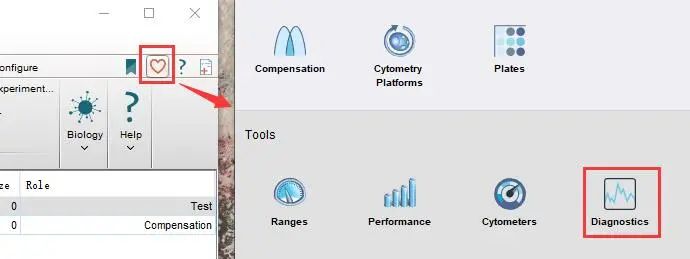
△点击放大图片
罗工:就跟安装其他插件一样。
Q:Amazing!这是新出的插件吧,该不会只有最新版本的10.8.1的Flowjo版本才能用吧?
罗工:不用,10.6.2以上的版本都能用。
Q:就没啥安装要求或者使用的注意事项?
罗工:插件的保存路径不要有中文就行了,其他就没啥了,都不要求保存在Flowjo安装路径里了呢。
Q:那其他那几个需要R语言的插件呢,这个都能一起解决?
罗工:对,这个PluginPlay Bundle插件,就相当于是一个嵌合好了R语言的插件合集安装包,一键安装后,包括FlowAI,FlowClean,FlowSOM,CytoNorm,IndexSort和ViolinBox的插件就都装好了。
Q:牛哇,又get到了新技能,我这就去搞起,感谢罗工!
3、没想到吧!Flowjo还有这样的功能~(点击返回目录)
之前我们介绍过如何用Flowjo批量导出图片,及一些基础操作:
(点击可查看对应文章)
【罗工流式秘籍33】宝,你看今天的图;什么图?flowjo批量导出的流式图
【罗工流式秘籍38】流式图“七十二变”-graph definition
那么除了导出常规的图像进行分析和部分展示外,我们肯定也想要得到在文献里常见的这种流式圈门逻辑图:
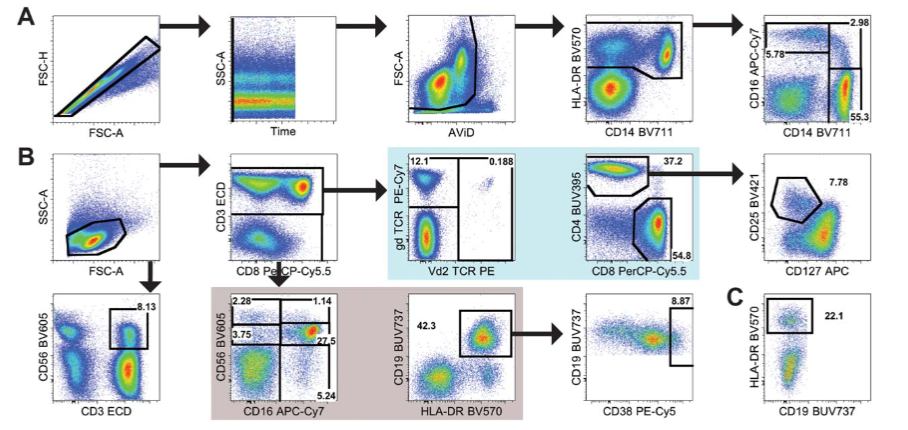
△点击放大图片
可是很多老师不会使用Photoshop等软件进行图片编辑,怎么办呢?
其实,在Flowjo的Layout editor的图片编辑器里,也完全可以轻松实现哦~
Step 1:添加箭头
①在功能框选中直线工具,在界面画一条直线
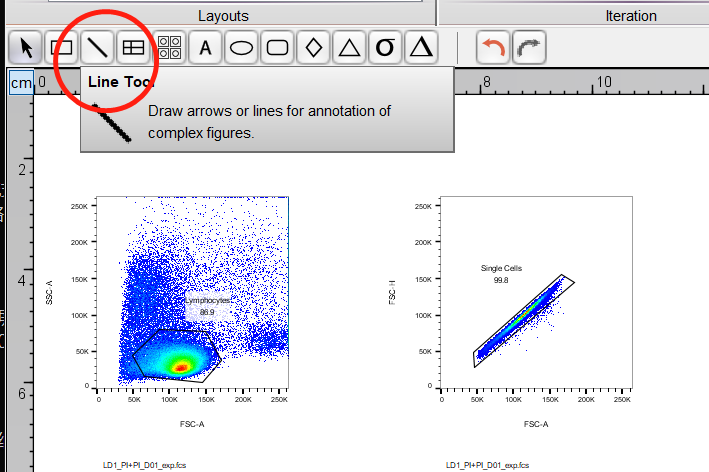
△点击放大图片
②选中直线,右键弹出的选项框中,最下端Arrow Style即可添加箭头
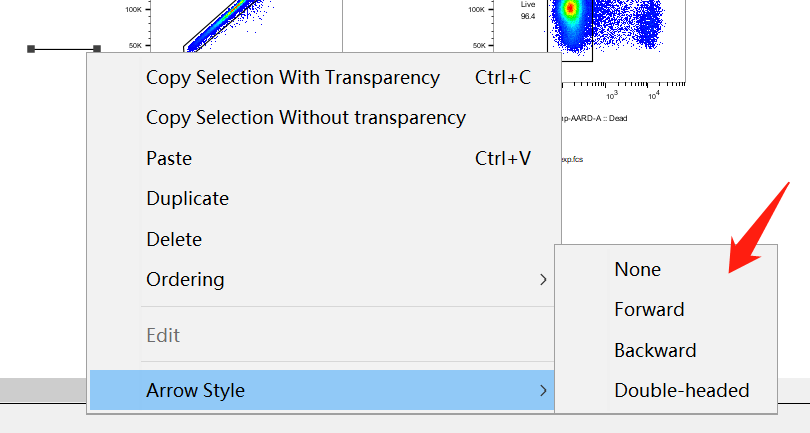
△点击放大图片
③选中直线后,可在Object中,调节粗细,种类,颜色,阴影和角度等参数

△点击放大图片
Step 2:坐标轴参数调整
①双击流式图,在Annotate里可以对图像展示内容进行取舍,及对坐标轴的展示的内容进行自定义,比如坐标轴改名,坐标或者刻度展示与否等
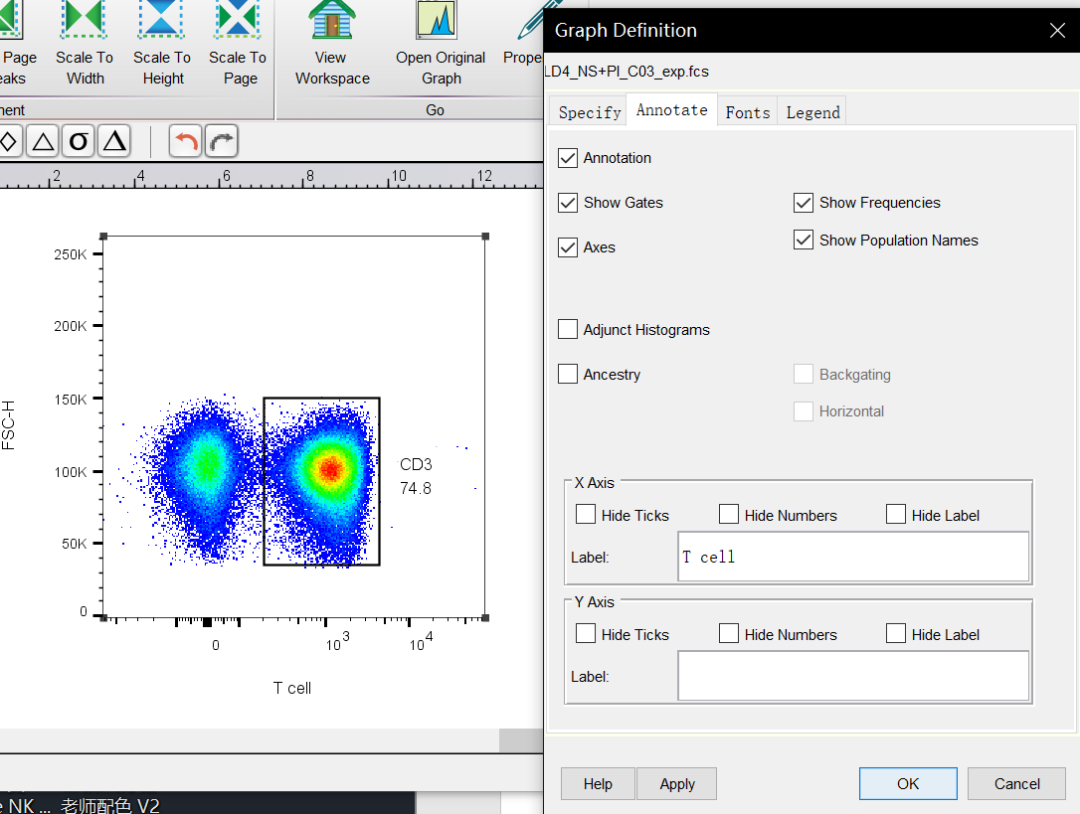
△点击放大图片
②在Fonts里能对图像展示信息的字体、字号、颜色等进行编辑
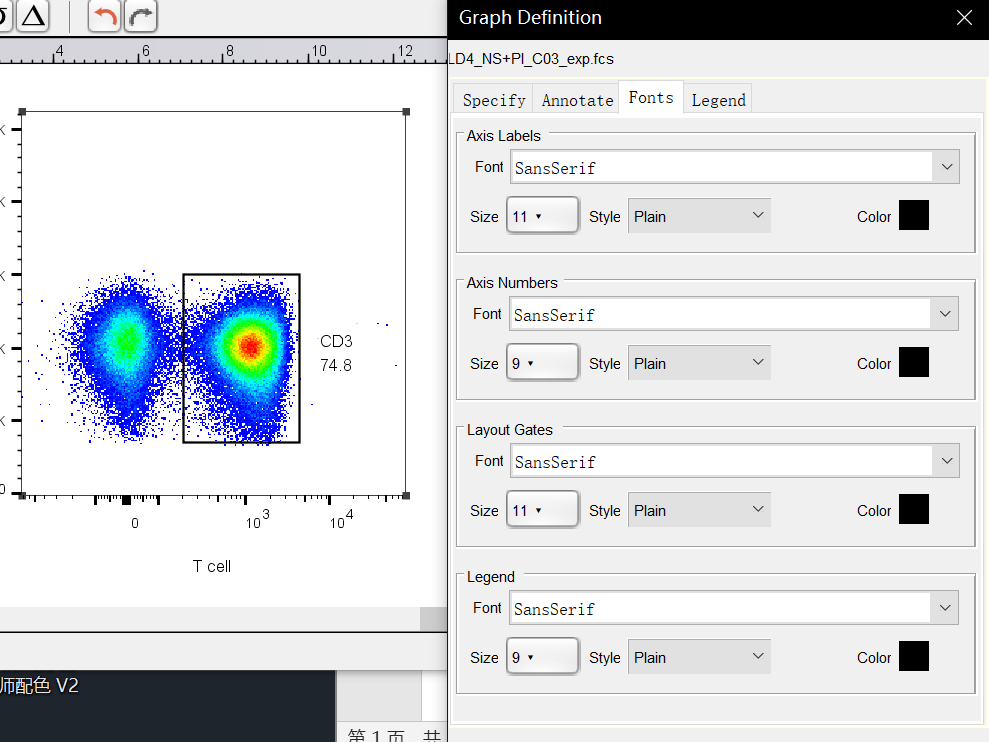
△点击放大图片
③同样的,点击选中图像后,在Object功能里也能对图像的边框、方向、线条细节和阴影等进行调整
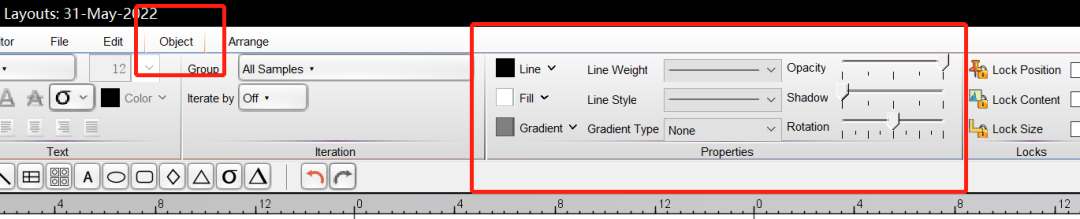
△点击放大图片
④编辑图片后,还可使用快捷工具,添加文字标注和各种形状
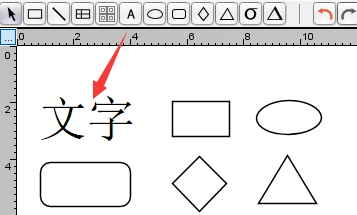
△点击放大图片
4、Flowjo图像展示方式的合理选择与适用情况(上)(点击返回目录)
Flowjo自带的流式图像展示方式有很多种,在结果良好的情况下,用哪种图片展示其实都是可以的,没有显著区别。
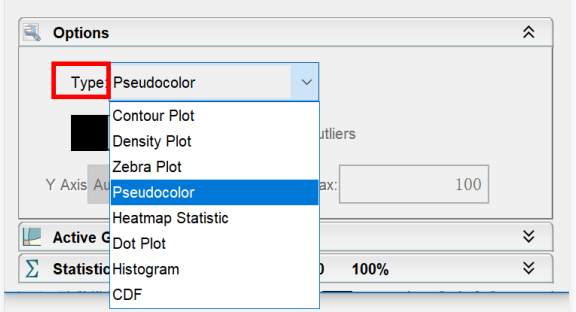
本期开始我们针对每种图形类型的优缺点和适用角度逐一进行解说:
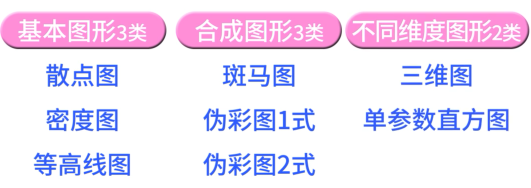
△点击放大图片
①散点图(Dot Plot)
可以简单的理解为细胞多的地方,点就密集一些,细胞少的地方,看着就松散一些
散点图设置这里有一个空格,可以手动调整当前散点图中显示的细胞数量
当我们同一批次实验样本,收取的数据Events数差异过大,图像展示出来时一个样本数据显著稀少,那这个时候我们就可以考虑把它改成这种散点图去规避掉质疑
除此之外,散点图也可以选不同的背景及细胞群的展示颜色,能起到一定的美观效果(请忽略小编的配色审美)
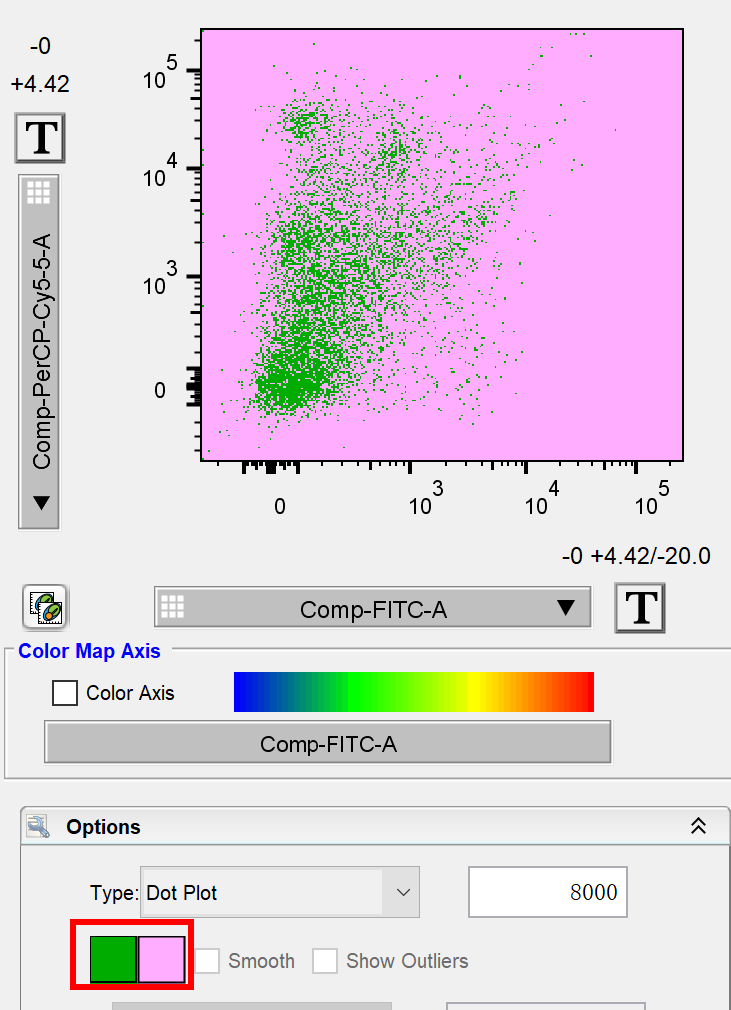
△点击放大图片
②密度图(Density Plot)
他是表现与数据值对应的边界或域对象的一种理论图形表示方法,以整个细胞的分布密度,形成这种雾蒙蒙的图。
他的优点就是可以比较好的看到细胞的分群情况。
且在密度图上面我们也有些选项,来对密度图进行一定的修饰。
选择smooth可以让密度图进行一个边缘光滑性的处理,将杂细胞排除。
也可以选择show outliers让周边细胞以散点的形式展示出来。
也可以像散点图一样进行颜色的修饰。
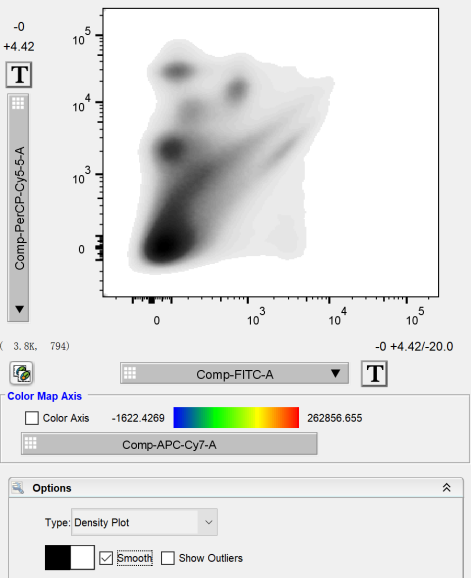
△点击放大图片
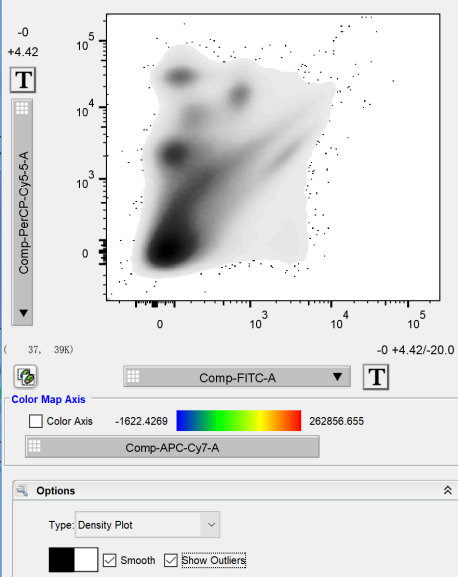
△点击放大图片
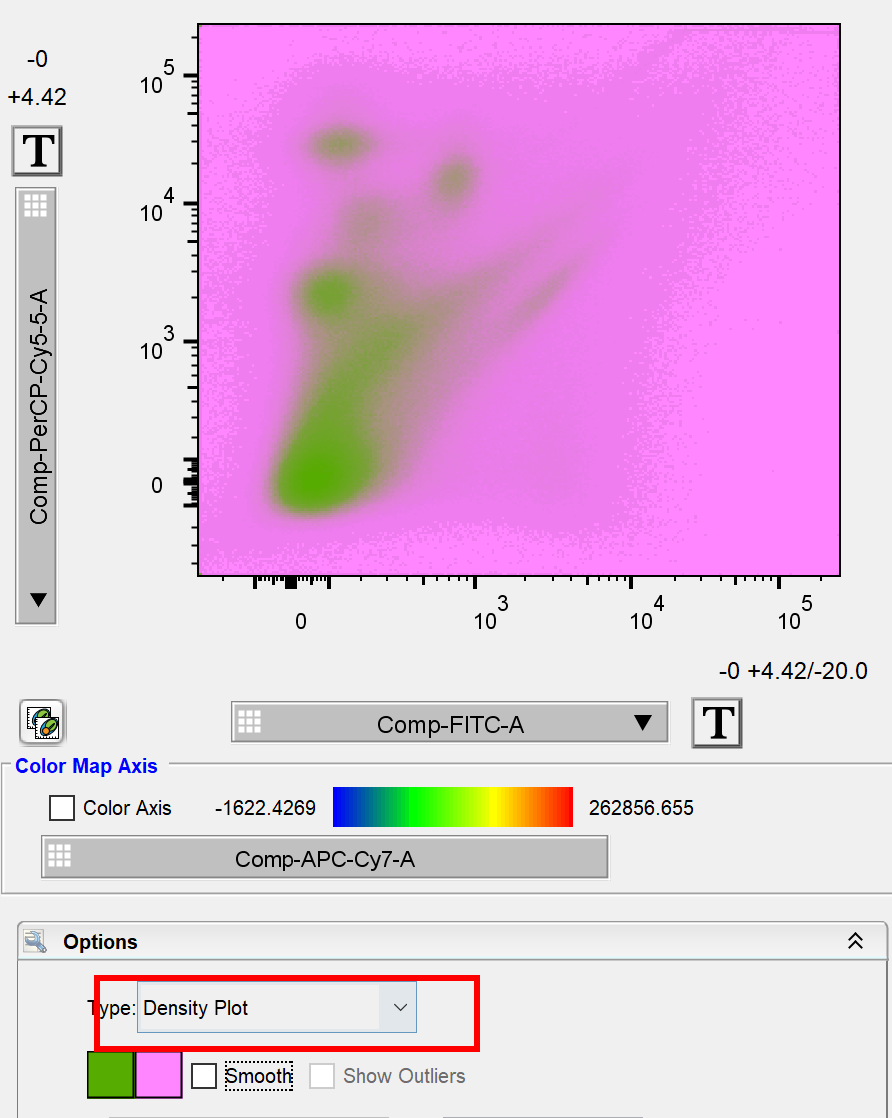
△点击放大图片
但密度图有很多升级的用法,一般直接使用密度图展示结果的文献并不是很多.
未完待续... ...
更多详细内容,可观看视频版讲解:
5、Flowjo图像展示方式的合理选择与适用情况(下)(点击返回目录)
上期已经给大家介绍了流式结果图呈现方式的转化,及2种展示图的使用,这期我们接着说余下的几种。
③等高线图(Countor Plot)
将细胞以等高线的形式进行排列,细胞密度大的地方,它的等高线就会越高。
等高线图右边的level值可以调节来改变小伙伴们对结果呈现的需求。
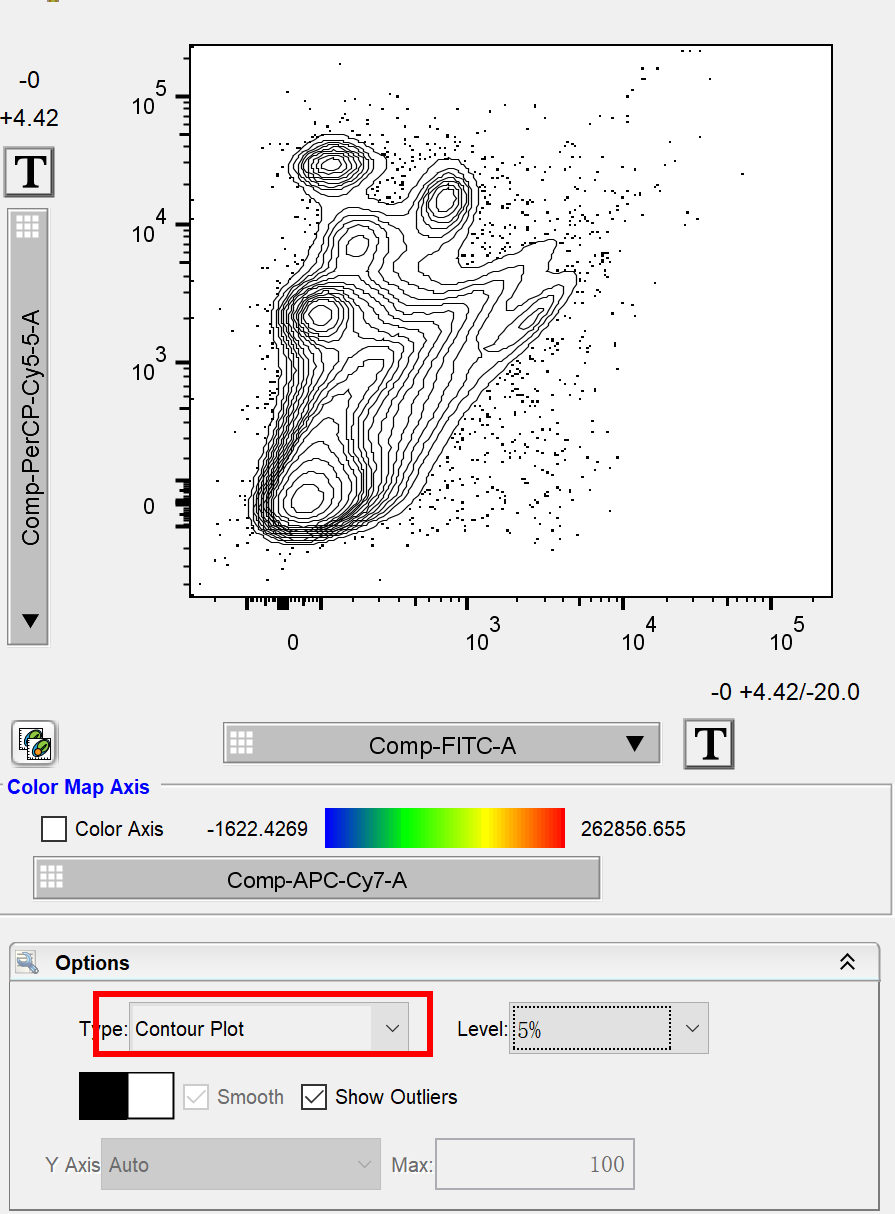
△点击放大图片
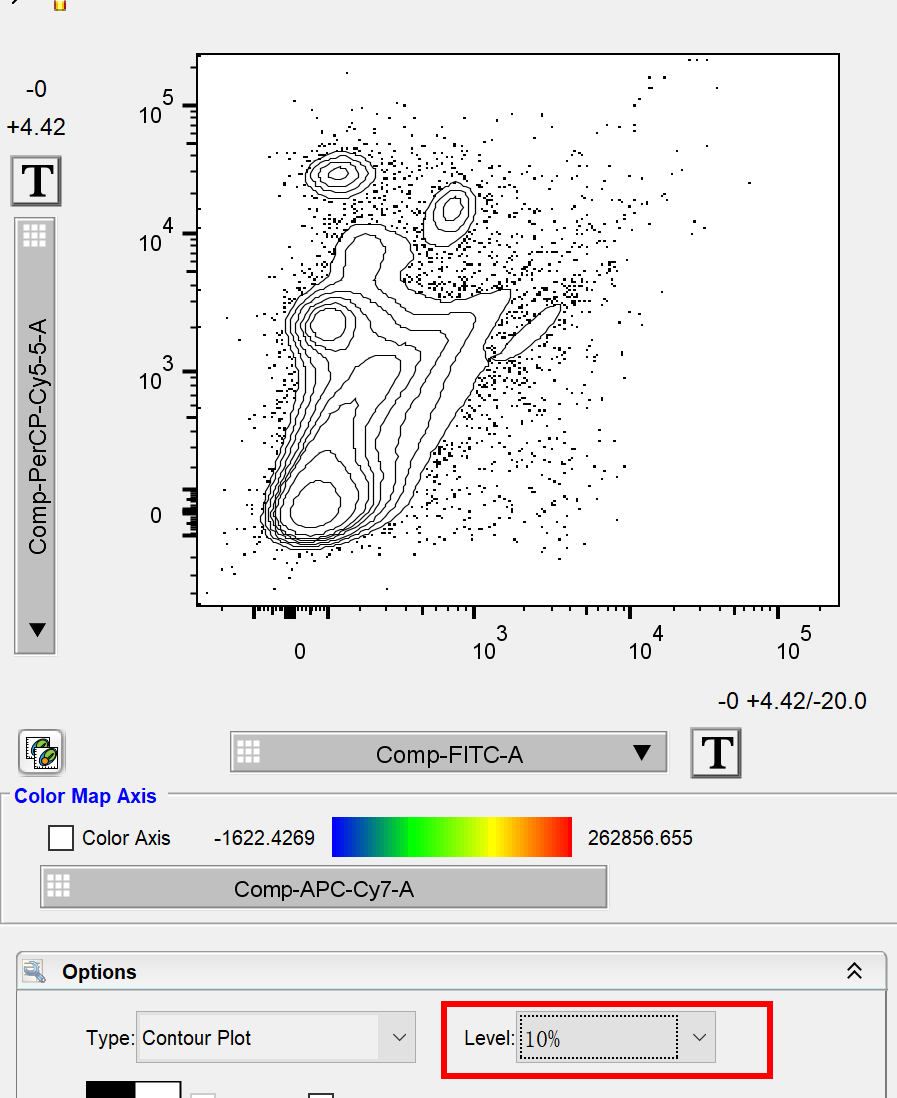
△点击放大图片
我们常用等高线图来弥补收集的目的细胞很少,导致的结果展示上的瑕疵。
如下如左,对亚群的比例进行展示时,这个结果图其实就已经非常不好看了,这时选择等高线图是可以遮盖掉这个瑕疵的。
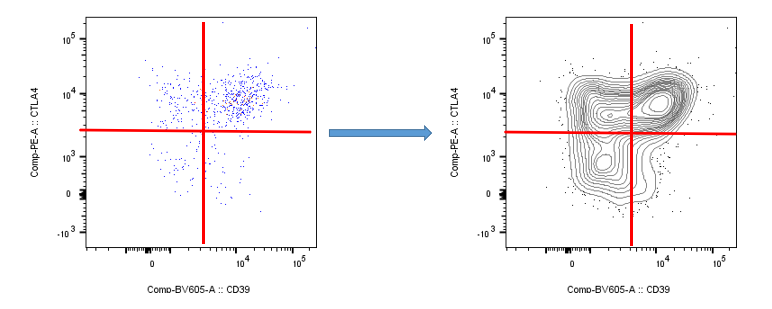
△点击放大图片
④斑马图(Zebra Plot)
它是密度图和等高线图的组合形式,其优势为可以将一些分群不清晰的细胞群,展示的比散点图或者其他图更加明显。
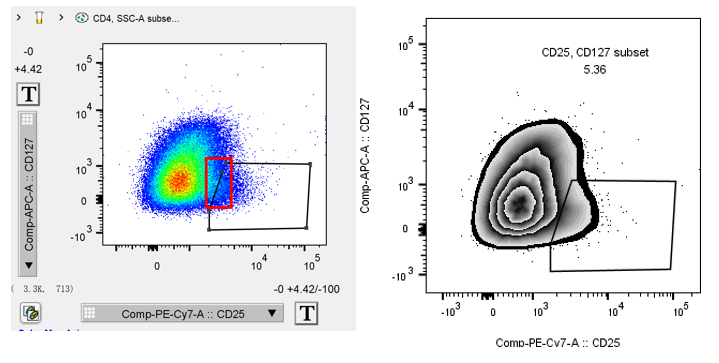
△点击放大图片
⑤伪彩图(Pseudocolour)
伪彩图分2种主要展示形式,其中第1种是软件默认的结果输出图,也是我们大多数人最常用的。
它就是在散点图的基础上,额外添加热力颜色,通过颜色的深浅展示细胞的密度,相当于散点图和密度图的融合。
第2种伪彩图形式,可通过直接点击右键,选择smooth选项进行切换,类似斑马图,能够让我们更好的分开细胞群落,同时又保留了密度图的热力颜色,现在有很多的文章中都是以第2种伪彩图去展示流式结果的。
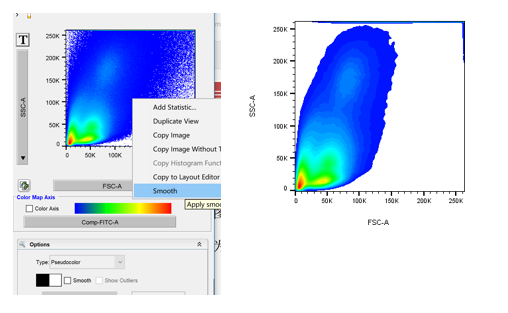
△点击放大图片
⑥其他
a三维图,会有一个Z轴,Z轴的荧光强度以这种热力颜色的方式进行展示。
b我们很常见的,单参数直方图,但这种展示方式,除非细胞群分的很清晰,不然往往容易造成一定的困扰,常规并不太推荐使用。
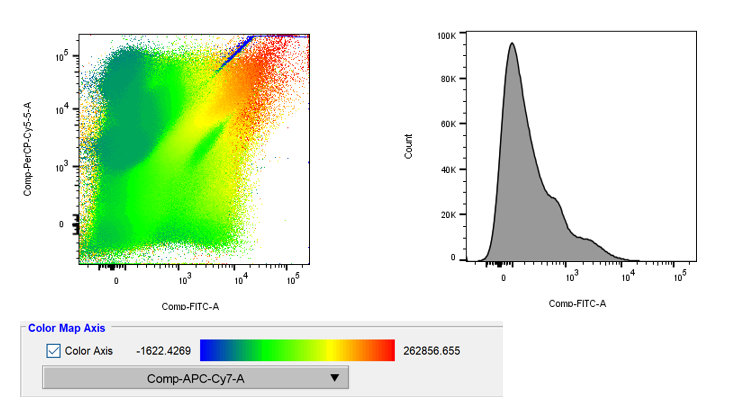
△点击放大图片
c现在也有更好的高维数据的展示方式,经过一些算法分析之后的降维的展示方式,比如像t-SNE就是对高维多参数同时展现在一张图里的结果。
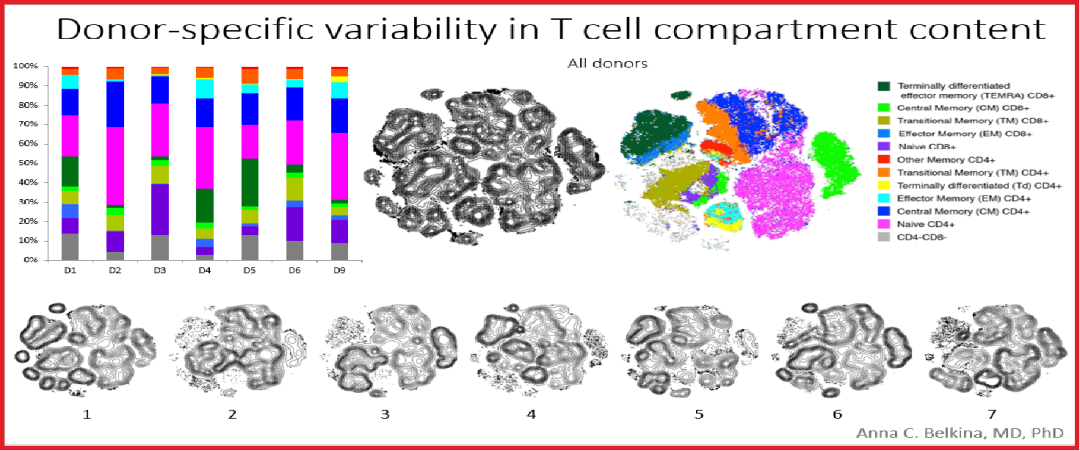
△点击放大图片
更多详细内容,可观看视频版本讲解: